You are working on a Word document and all of a sudden it stops accidentally, the computer restarts automatically due to an error or without saving the document. It can be scary, especially if it is an important document and if you have already written a lot. The idea of rewriting the entire document can be scary.
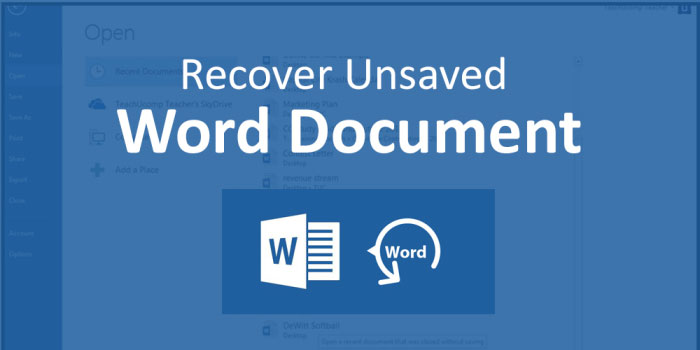
However, there is nothing to worry about, as luckily there are many ways to get back a Word document without saving it. We are going to implement the methods about MS Word 2007 to 2019, so let’s have a look at
How to Recover Unsaved Word Document in MS Word
Method 1: Using Open in the File tab
Step 1: Open an empty Word file and go to the File tab at the top of the document.
Step 2: From the context menu, click Open.
Step 3: Now on the right side of the pane, click on the republished documents at the bottom of the document.
Step 4: In File Explorer, select the file you want to recover and click Open.
Step 5: Click the Save As button and save the document to the desired location.
So, now you have recovered the saved document. But, if you don’t get the option above, try another method.
Method 2: Using the Info option in the File tab
Step 1: Follow step 1 of Method 1 to go to the File tab.
Step 2: From the context menu, click Info. Then click on the Manage document on the right and select Recover Unsold Documents from the drop-down menu.
Now follow steps 4 and 5 of method 1 to retrieve the saved document and save it to the desired location. But if that doesn’t work, you can try the third method.
Method 3: Using AppData
Step 1: Press Windows key + R on your keyboard to open the run command. Now type AppData in the search box and press enter. This will open the AppData folder in File Explorer.
Step 2: In the AppData folder, copy and paste the below path and press Enter:
This will take you to the location of unsaved files in the AppData folder. Now follow steps 4 and 5 of method 1 to recover the desired file and save it to your preferred location.
I hope now you can Recover Unsaved Word Document in MS Word after following the steps. If you are unable to do it after following the steps then you can call ms office helpline number they will help you.


No comments:
Post a Comment