SSD provides faster boot time as well as shorter application load time. So, users who want to enjoy the efficiency and convenience of SSDs to improve their system performance can upgrade from Windows 10 to SSDs.
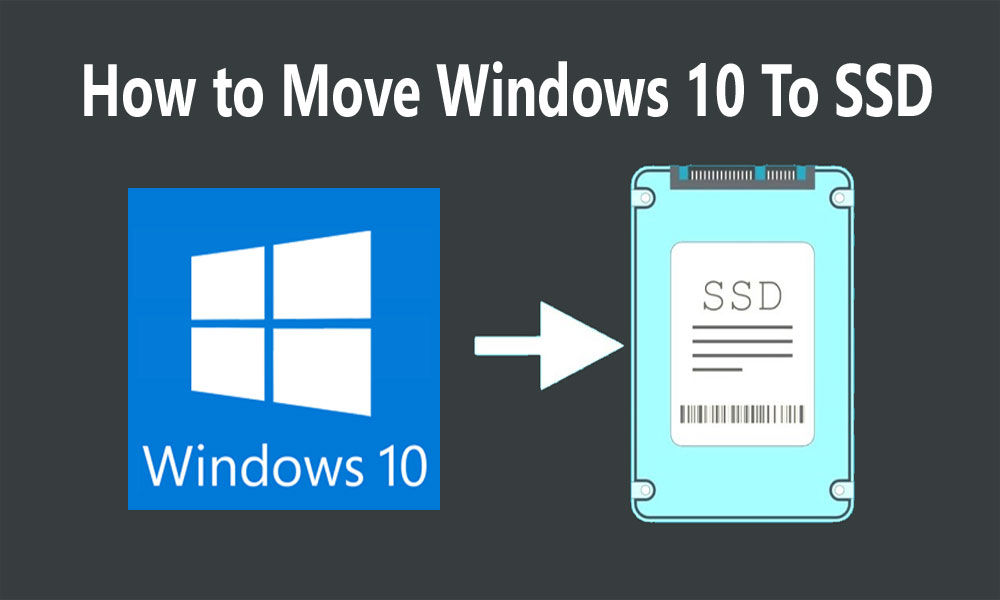
Also, if your system has become sluggish and you are unable to run multiple apps at the same time, you can upgrade to SSD as well. Sometimes, if you have less disk space, it is always a good idea to move your Windows 10 system to SSD.
Read:- How To Fix Windows 10 Error Code 0x800704c7 Step by Step
Whatever your reason for wanting to use SSD, this guide will help you understand how to move Windows 10 to SSD in a very easy and easy way.
Migrate SSD to Windows 10: Ways to implement
Before going to the detailed procedure, have a look at the given methods.
- Keep a backup of your important data on your device.
- It is advisable to check the size of the hard drive you are currently using on your Windows 10 device. To do this, check how much space is used by the hard drive.
- Now you have the idea of the required space. Then buy an external USB drive that is larger or similar in size to your needs.
How to Move Windows 10 to SSD Card
Here are some steps to move windows 10 to SSD follow all steps for move windows 10.
Method 1 – Use the Create backup image option
To implement this method, steps have to be followed here.
Step- 1
First, go to the recovery program in Windows 10. Here you will see two options. These are “Create a backup image” and “Create a backup ISO image”.
Select the “Create a backup image” option. Then you need to plug in the external drive and make a backup.
The backup process may take 1 to 2 hours. So be patient.
Step – 2
Once done, you need to remove the old hard drive and plug into the new SSD. Also, make sure that the copy of the USB hard drive is plugged into the back of the computer.
You can also connect a copy of the USB hard drive to the front port. It is better to use a port on the back because the ports on the back are directly connected to the motherboard.
Step- 3
Now start your computer. After that go to BIOS. Then you need to choose a bootable drive. To do this, press the delete button.
It is always a good idea to consult the user guide to find the best way to boot a USB drive for a computer. If you have chosen to boot into the BIOS, go to the “Boot Device” option, then choose the USB option.
Save these changes and restart your Windows 10 device. However, if you want to connect bootable devices without BIOS, you can select a USB drive directly from the screen.
Step- 4
Now the computer will ask you where you want to install Windows, choose the SSD option. Immediately, an installation guide will appear on the screen. Then Windows 10 will automatically convert to SSD.
Method 2 – Use an External Hard Drive
If you have an external hard disk drive, you can easily transfer the operating system to SSD. To perform this task, make sure you have another computer.
Now, with the help of an external hard drive, you can transfer Windows 10 to SSD. The only problem is that the computer does not start correctly.
Most large companies use this method because it is very easy and fast. However, if you do not have an additional computer, it is much safer to use the previous method.
So, hopefully after reading this article till the end, you will know how to move Windows to SSD? You can choose one of the two methods above to move Windows.


No comments:
Post a Comment