There are several good reasons why you can configure Windows 10 backup. In the event of a problem, a backup can help restore your files and your system with little or no data loss. Unfortunately, the bottom is wasted space – these files can fill your hard drive, especially on smaller drives. how to delete backup files in Windows 10
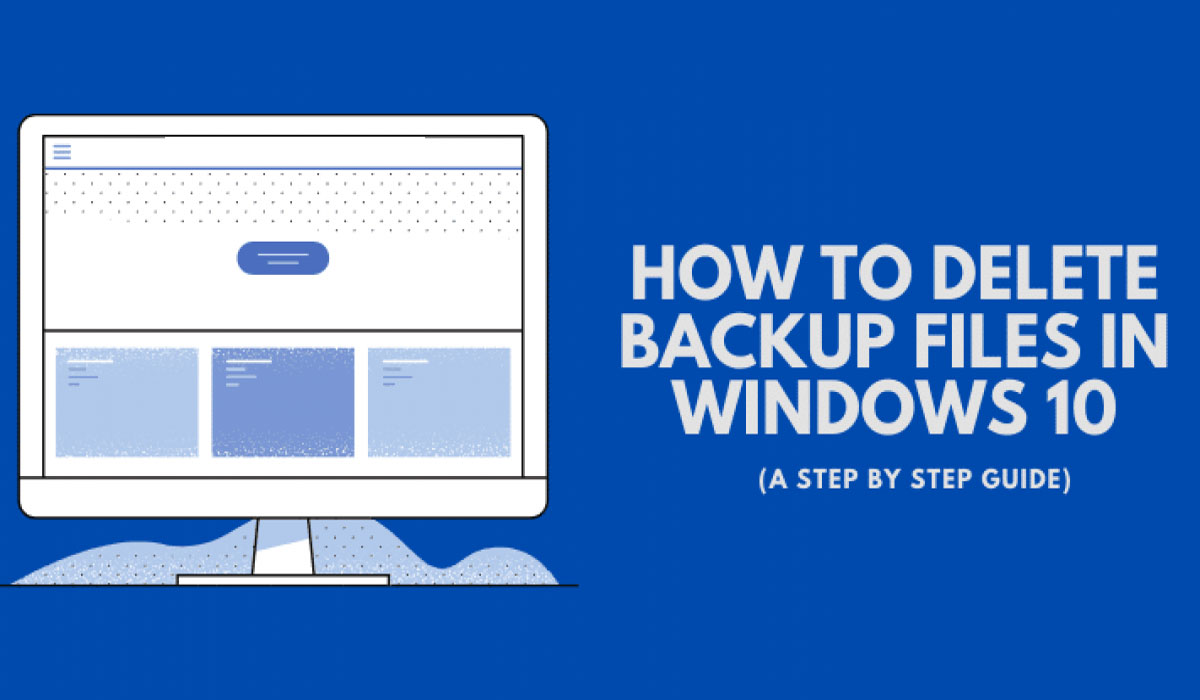
Although we still recommend that you maintain an automated system backup, Windows will fill your drive with unnecessary backup files, which you can periodically delete, including older Windows update files. If you want to know how to delete backup files in Windows 10, here is what you need to do.
Delete windows file history
Windows 10 provides a better system for regular file backup than older versions, thanks to an integrated file backup system. Using Windows File History, copies of files in some important folders are saved regularly, once every 10 minutes once a day, copies are saved indefinitely.
Over time, this can mean a dramatic increase in the storage space used. If you want to know how to delete backup files in Windows 10, deleting your backup from Windows File History should be the first task in your list.
1- To begin, you need to open the Windows Settings menu: right-click the Windows Start menu and press Settings. From here, tap Update and Security> Backup. If you are already using Windows File History, tap the More Options button.

2- In the Backup Options menu, you can change the frequency with which file backups are made and the frequency with which they are saved before being deleted. Convert them to Backup My Files and keep the My Backup drop-down menu.

By default, the Keep My Backup option is set to Always. If you change it to remove backups every month or when space is needed, your available disk space will increase.
3- You can completely disable Windows File History by tapping Stop using this drive option in the Backup Options menu. This will delete your current Windows file backup drive, completely disabling the functionality.

4- If you want to immediately delete all the saved backup files from the file history, you have to right-click on the Windows Start menu and press the Windows PowerShell (Admin) option.

5- In the PowerShell window that appears, type fhmanagew.exe -cleanup 0, but to delete all recent file backups, then press Enter to run the command. You can change with another set of 0 days to have a longer backup period. If the command is successful, a popup window will appear to confirm.

Deleting Windows System Restore Points
Backing up files in earlier versions of Windows was not an all-or-nothing, at least as far as the underlying functionality was concerned. One of the first backup features was the System Restore function, which stored a snapshot of your installation and your current Windows files.
This feature still exists in Windows 10 and is used to create restore points for major system updates. If enabled and too many restore points are created, it can occupy valuable disk space. Deleting some of these restore points can be a good way to free up space for other files.
1- To remove system restore points, press Windows + R on your keyboard to open the run window, type systempropertyprotection, and press Enter.

2- This will open the System Properties window. In the System Security tab, press the Configure button.

3- In the system protection window, press the delete button. This will remove all saved system restore points. You can also change the disk space used by this function by moving the slider to the maximum usage.

4- Although not recommended, you can also disable this function and restore all space reserved for system security by pressing the Disable System Protection radio button for normal use. When done, press OK to save your settings.

Once disabled, any space already placed for system restore points will be released so that you can use it elsewhere.
Delete Windows.old folder after Windows 10 update
If you want to free up space after a major Windows 10 update, you should first delete the Windows.old folder. When a major Windows update occurs, this folder is automatically created as a backup to your old Windows installation.
You don’t have to worry about deleting this folder in most cases: Windows will automatically delete it after one month of the upgrade. If you want to delete it first to retrieve it faster, you can do so.
1- To delete the Windows.old folder, you must run the Disk Cleanup tool. Press the Windows key + R and type cleanmgr, then click OK to launch it.

2- In the Disk Cleanup window, tap on the Clean Up System Files option to display the options for deleting system files.

3- In the Files to delete the list, make sure that the previous Windows installation (s) checkbox is selected. To save additional space, you can also activate other settings or delete folders at this point. Once ready, press OK to begin the removal process.

This will remove the Windows.old folder, restoring several gigabytes of space in the process. However, you will not be able to restore the old installation of Windows after doing this. So make sure that updates or new installations are working properly before continuing.
Erase disk space with windows 10
Although you should be able to delete all unnecessary backup files in Windows, Windows 10. There are other and better ways to create more space. For example, you can search and delete large files. To free up space for other applications and folders.
If that does not work, you may need to consider uninstalling Windows 10 software to make room for other essential files, including your important Windows 10 backup files.


No comments:
Post a Comment