Windows 10 has been seen as the most stable release of Microsoft’s flagship operating system, although several issues and minor updates have soaked this reputation somewhat in recent years.
Things can – and often do – become slightly fuzzy, slow, or unusable after a lot of use, potentially suffering even with day-to-day performance if your machine gathers from files, unused libraries, and software The dust that accumulates. Over time, performance and reliability will deteriorate, and the amount of digital litter on your machine will begin to disrupt your user experience. Some, obviously, must be done, and many may feel right now and then that a massive clearout is needed. However, this should be done without affecting any important files and folders stored on the machine.

Fortunately, Windows 10 is built with the ability to reset PCs to factory settings without ending any of these important files and applications. This exponentially increases performance and means that using your computer is no longer a headache that can occur.
Performing such a reset on your computer means that it not only runs smoothly, but it can also fix a lot of problems with software or critical drivers. The issues you are experiencing before can be fixed by restoring factoring settings, before opening up to any costly technical support.
How to perform a factory reset on Windows 10
This is a fairly simple process to perform a factory reset on your Windows 10 computer. First, open the Start menu and choose the Settings menu (the coin icon). Choose “Update and Security” in the popup screen, then “Recovery”.
You are then presented with three options – reset this PC, revert to the old version and advanced boot. If you reset this PC, everything will be erased and you can start with a new installation while reverting to the earlier version allows Windows Insiders Tester to revert to the previous version of Windows. The third option, Advanced Boot, provides the option to boot a PC from a recovery drive or USB disk.
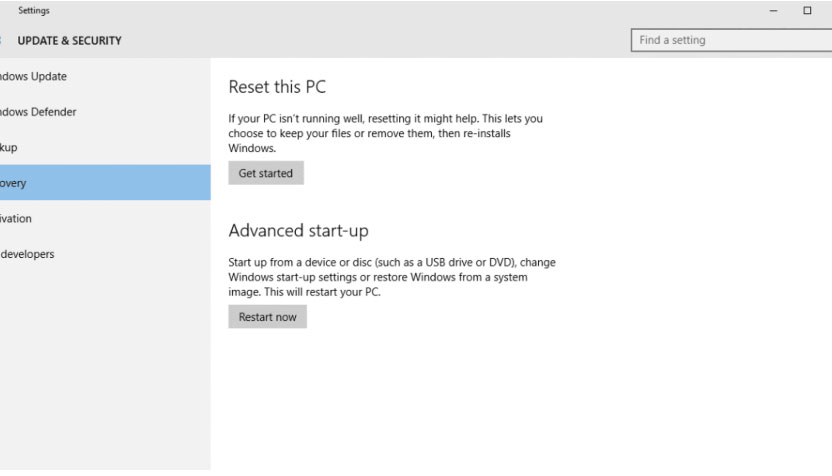
After choosing “Reset this PC” – the option to reinstall Windows 10 on your computer, you can either choose to keep your files on the machine or delete everything – the latter will do as As that name suggests – delete absolutely everything.
It is important to note that whichever of these you select, all applications will be removed from the computer and the rest will be returned to their default values. Although if the first option is selected, all data will remain on the machine, you may find that if you have not installed the corresponding software you will not be able to open it.
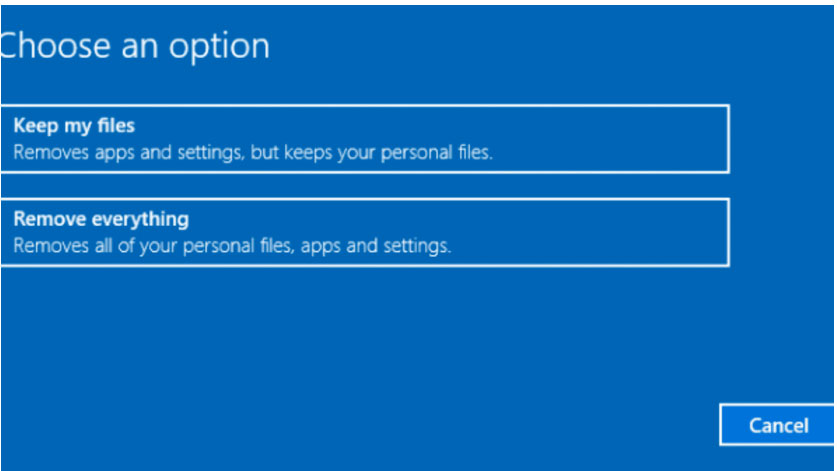
If you have chosen to delete everything, you will be asked to “just delete my files” or “delete files and clean the drive”. The latter option will take longer because the drive has been successfully erased. This is a good option if you give the PC to someone else. If you have a computer, choose the old one for speed.
The next window will warn you that you cannot revert to a previous version of Windows. If it is ok, then click “Next” to continue. After this click on the reset button and Windows will restart and then reset. This process will take several minutes. Finally, click Continue when prompted.
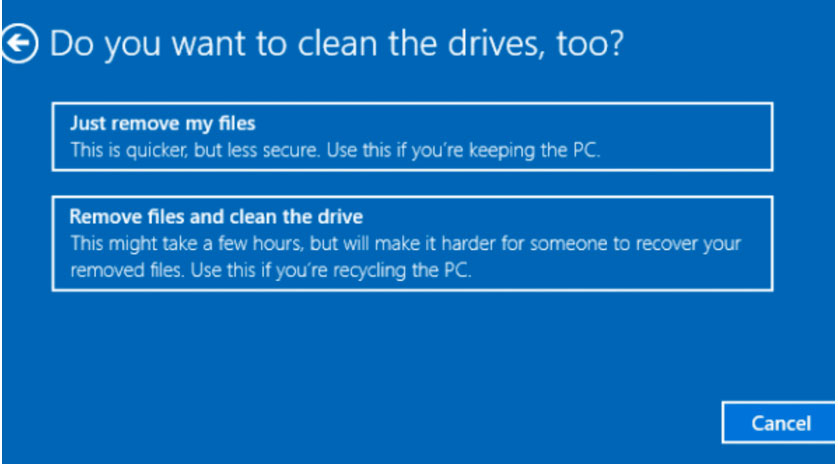
Once the PC is restarted, you can reinstall your applications and configure the settings. If the system is still hanging, a hardware problem may occur, in which case, a hardware engineer may need to inspect the system for any PC problems.
How to remove bloatware from Windows 10
It is a fact of life that most Windows PCs come with an amazing class of software that most users never wanted or would never use. Fortunately, Microsoft has a tool that allows the user to install a clean version of Windows without any OEM program to clutter your system.
To download the tool, click here. To use it, you have to register for the Windows Insider program. If you don’t mind being a guinea pig, you can do so by clicking Settings> Update & Security> Windows Update> Advanced Options> Get Insider Preview Version> Start. The link above gives more information on this approach.


No comments:
Post a Comment