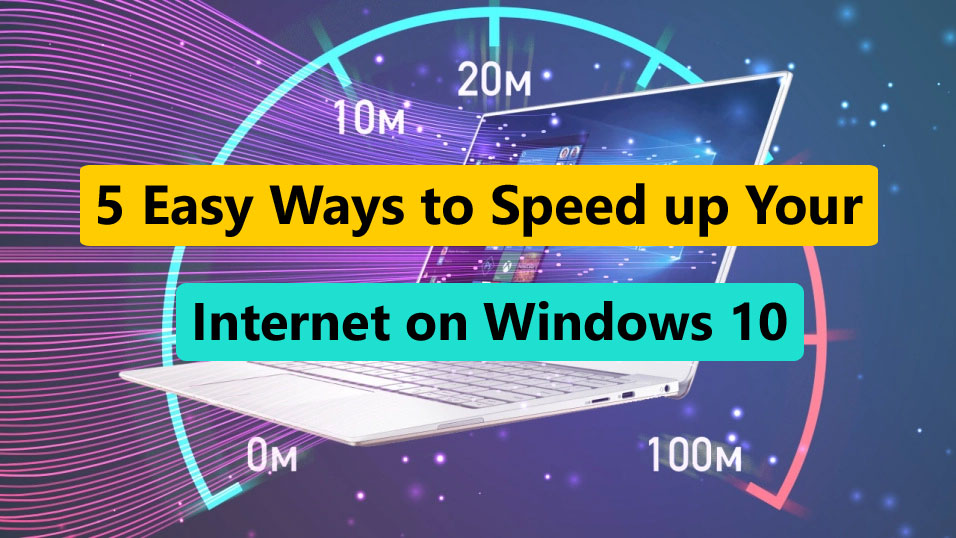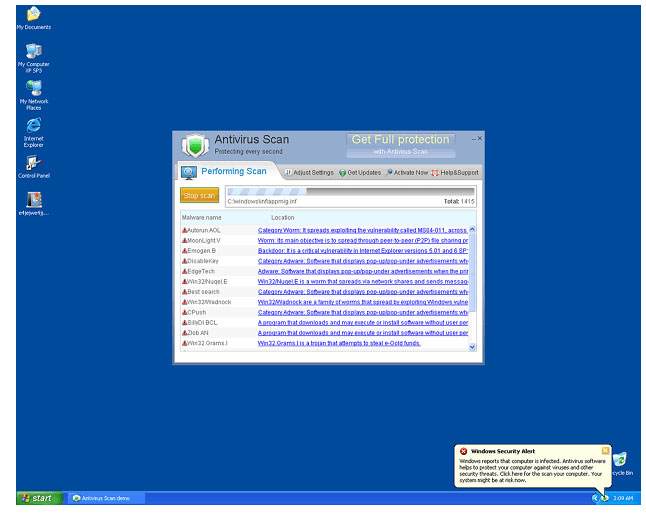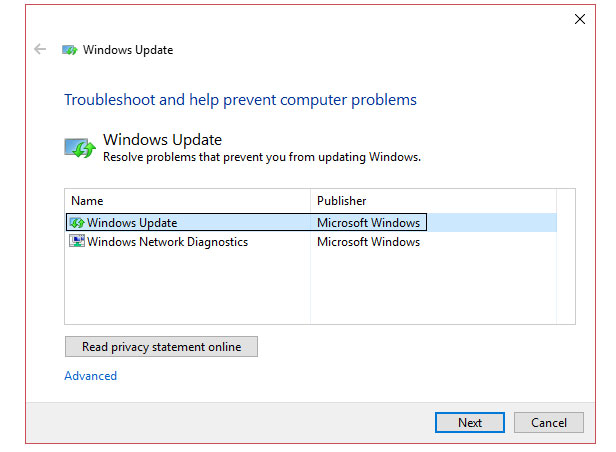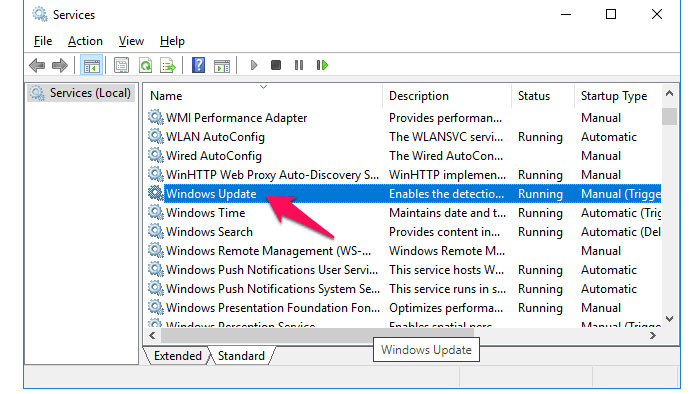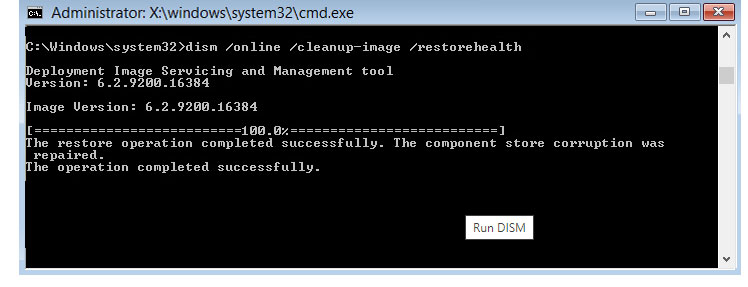Companies have scattered to the wind, once-formidable armies of workers enclosed in glass buildings now sundered, each employee at his or her own outpost, whether kitchen table, home office desk or lap in a quasi-quiet corner.
Flinging employees off the workplace carousel may have been as simple as a single "Go home" order, but ensuring that those workers can do their work from home and be productive at it (or even partially productive), takes work — a lot of work.
The suddenness of the exodus from the office may also have left management, IT and even employees unprepared for the shift. Core and work-critical tools, Microsoft Office among them, may be missing. But money doesn't grow on trees, not in times of cholera or coronavirus.
Getting Office to sent-home employees won't be simple. If the firm has stuck with on-premises, perpetually-licensed solutions, beginning to hybridize infrastructure by moving some of it to the cloud will be rough. And if IT hasn't had a lot of experience dealing with remote workers, there's a steep learning curve ahead.
But there are ways to cut costs and save money when the first order of business is to get everyone working on business. Computerworld has compiled several of the best options, some for shops that rely on Office 2010, 2013, 2016 or 2019, others for enterprises partly or completely in on Office 365.
Stay healthy. Stay in business.
If your company relies on Office (perpetual)
Office's perpetual version is the one that a firm purchases once with an up-front payment, typically as part of a volume licensing deal. That payment provides the rights to run the suite as long as one wants, long after Microsoft stops serving security updates if you're willing to take risks. It can be installed on just one PC or Mac, and so is tied to that device, not to its current user.
That means if these devices stayed at the workplace when employees were sent home to work, there are no Office licenses available for the worker to install on his or her personal laptop.
Subscribe to Office 365 E1 or Office 365 Business Essentials
These two plans — the former for firms of all sizes, the latter only for companies that purchase 300 or fewer seats — are among the least expensive Office 365 subscriptions. Office 365 E1 runs $8 per month per user (when paid for in a single lump sum for an entire year; more on that later). Office 365 Business Essentials costs $5 per user per month (again, when bought in an annual lump sum).
Neither plan provides the desktop Office applications found in Office perpetual, instead offering the web versions of Word, Excel, PowerPoint and Outlook. Both also provide Teams, Microsoft's collaboration/video conferencing software, which many businesses have begun using — or are using much more often now — to communicate and meet with now-at-home employees.
The idea here is that these Office 365 licenses are considerably less expensive than purchasing, say, a second Office 2019 license for an employee to use during the crisis. And while the web apps are not the equal of the desktop applications, they should serve for the unknown-but-not-infinite time workers will work from home.
Pay on a month-by-month basis
No one knows exactly when it will be prudent to return to working in large groups. Even experts are wary of guessing.
With that in mind, it seems smart to pay for "bridge" Office 365 plans like Enterprise E1 or Business Essentials on a month-by-month basis, not in a lump sum for a full year.
Office 365 Business Essentials, for example, costs $6 per user per month when paid month-by-month (and thus with only a monthly commitment). If the work-at-home stretch for employees needing the plan runs nine or fewer months, then, month-by-month payments will save money over the annual rate and commitment.
Partake of free-trial offers
Small businesses that were mulling moving to Office 365 and its always-updated/rent-not-buy model before the COVID-19 pandemic upended everything — and are still pondering the change — should take advantage of Microsoft's free one-month trials.
Office 365 Business Premium, a subscription plan that includes the desktop Office applications — Word, Excel, PowerPoint and Outlook for both Windows and macOS; Publisher and Access for Windows only — costs $12.50 per user per month (when paid for in an annual lump sum) or $15 per user per month (when paid on a month-to-month basis). Microsoft offers a 30-day free trial to the plan for up to 25 users.
If your company relies on Office 365
Organizations already armed with Office 365 — the by-subscription service whereby customers pay Microsoft an ongoing fee annually or monthly for the right to run the suite and numerous services — have an edge when their workers get spread from here to Timbuktu. That's because the subscription is licensed per user, not per device, allowing each employee to install the applications on multiple devices, including personal hardware they have at home. (There are many more reasons to give Office 365 the advantage here, but that's enough for now.)
Get the Office each worker can use
Not everyone who has been suddenly told to work remotely will have a PC or Mac at home. But virtually everyone has a smartphone.
"The first challenge of shifting to working remote — especially on short notice — is being disconnected," Yana Terukhova, who leads product marketing strategy for Excel, wrote in a March 19 post to a company blog.
She then ticked off the mobile apps licensed to most users of Office 365, including the Outlook email app for iOS or Android, and the new Word-Excel-PowerPoint combo app for the two operating systems.
Even entry-level Office 365 plans, such as Office 365 Business Essentials, which costs $6 per user per month when paid on a month-to-month basis, include rights to iOS and Android Office apps.
Depending on the employee's role in the organization, a personal smartphone may be all someone needs to do the job — or a large portion of it.
Get Teams for free for employees without it
Although Teams is included with most Office 365 Business and Office 365 Enterprise plans, there are exceptions, including Office 365 Business and Office 365 ProPlus. And then there are the employees who aren't assigned an Office 365 license because of their work roles.
The company needs a way to communicate with everyone on the payroll.
Microsoft has a program called "Microsoft Teams Exploratory" that lets employees with an Azure Active Directory-managed email address request a Teams license. (The request must be initiated by the user; it cannot be claimed by an administrator for a user.) The no-charge license will be good until the company's next enterprise agreement anniversary or subscription renewal, during or after January 2021.
More information, including how administrators can manage the Teams license, can be found in this support document.
More Teams for free
Another way to equip employees with Teams — and other Office bits, including commercial rights to the web and mobile apps — is with a Microsoft free offer of Office 365 E1. The deal, which Microsoft first mentioned earlier this month, awards E1 for a six-month stretch.
The lowest-priced Enterprise plan — $8 per user per month when paid for in an annual sum — includes Teams, as well as online storage (OneDrive), email (Exchange), and the web versions of Word, Excel, PowerPoint and Outlook. Also part of the plan: Mobile Office apps for iOS and Android.
This offer is aimed at enterprises or other organizations with existing relationships with Microsoft sales or a reselling partner. "Contact your Microsoft partner or sales representative," said Jared Spataro, a Microsoft executive, in a March 5 post to a company blog.
Microsoft has also waived the usual requirements for its FastTrack support for the free Office 365 E1 trial. FastTrack will assist customers getting workers on board E1 from March through August of this year, the company said.
Tell workers to self-install Office on their PC or Mac
When employees suddenly at home freak out that they can't work without Office, then get on the horn with the also-working-from-home help desk asking what to do, the answer may not cost the company a dime. That's because an employee already covered by an Office 365 plan can self-install Office on his or her own Windows PC or Mac machine.
IT staffers can point users to this support document, which describes the steps of signing on to office.com, downloading and installing the suite.