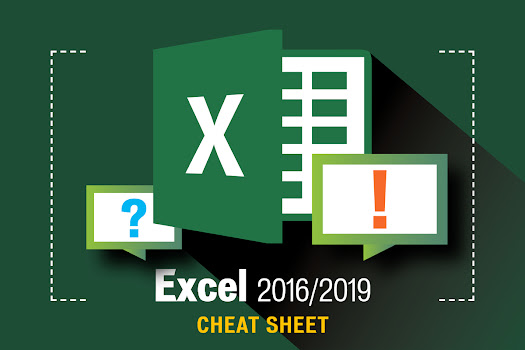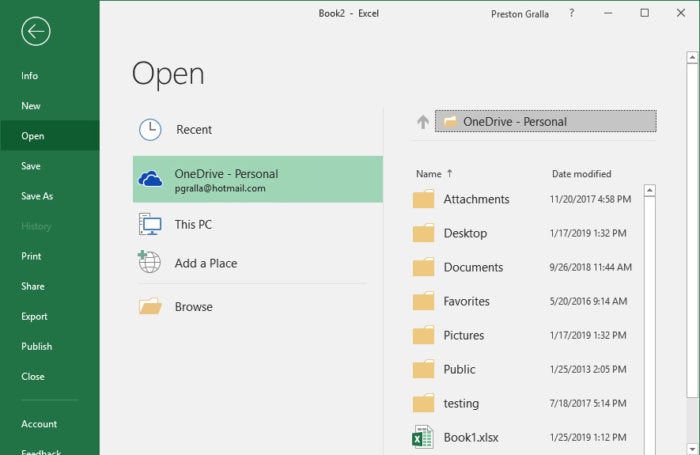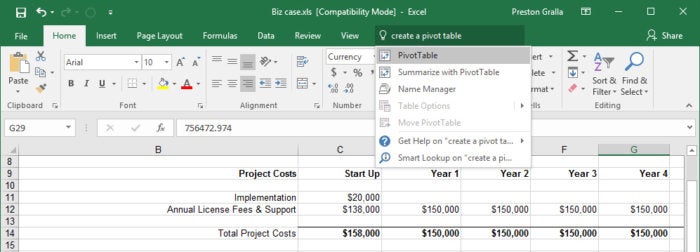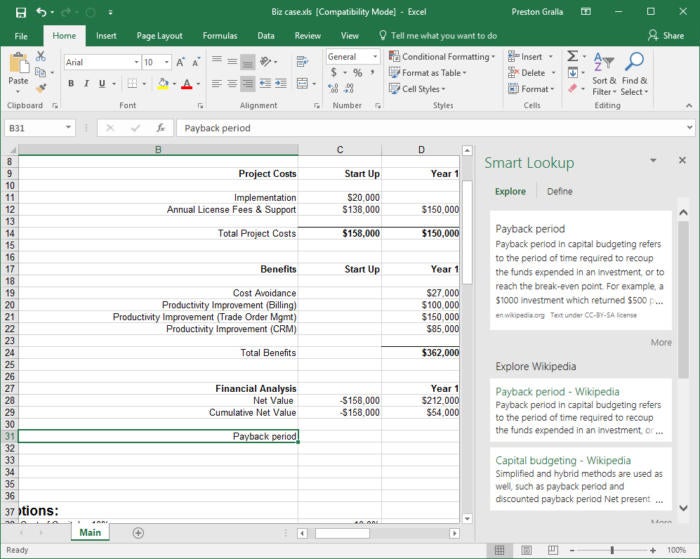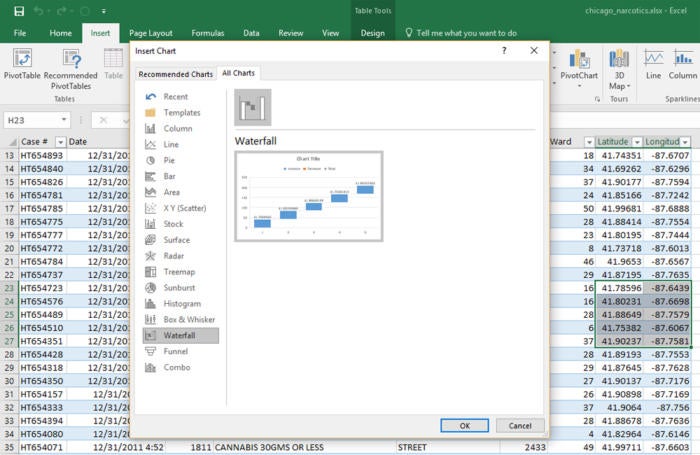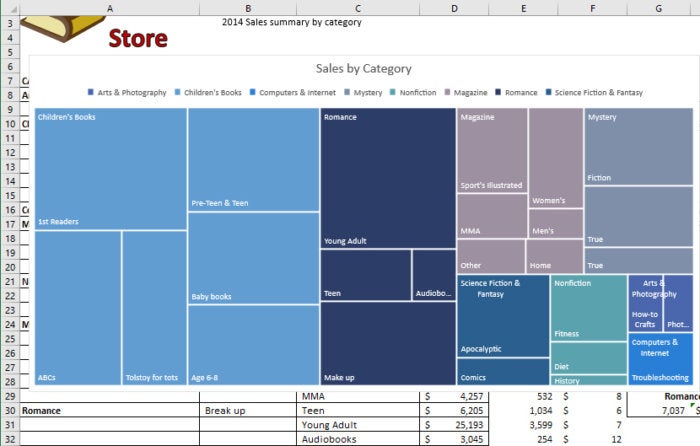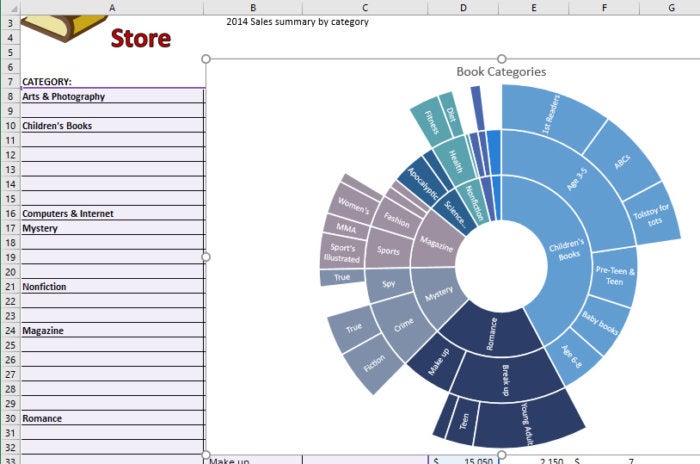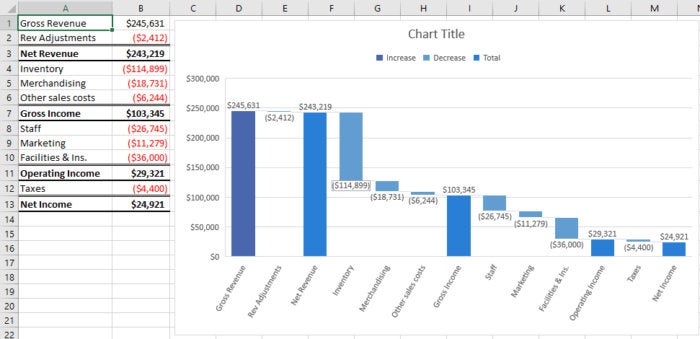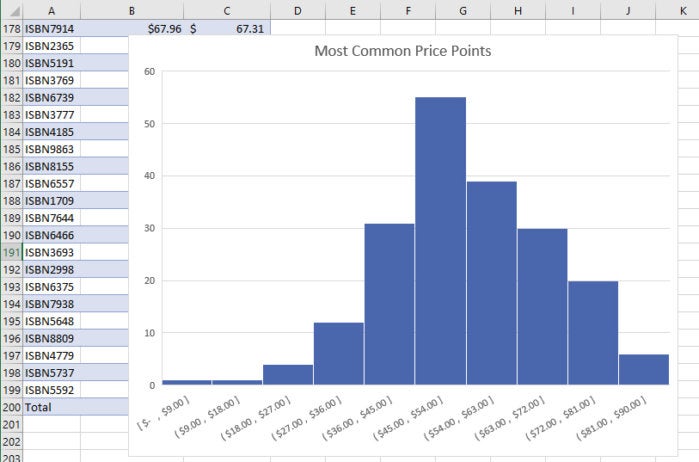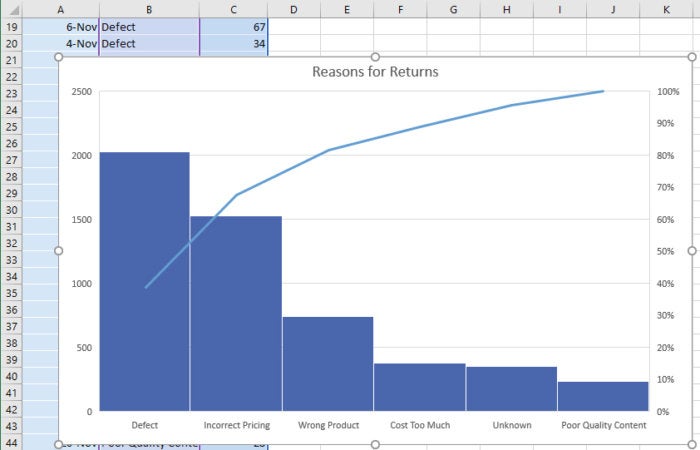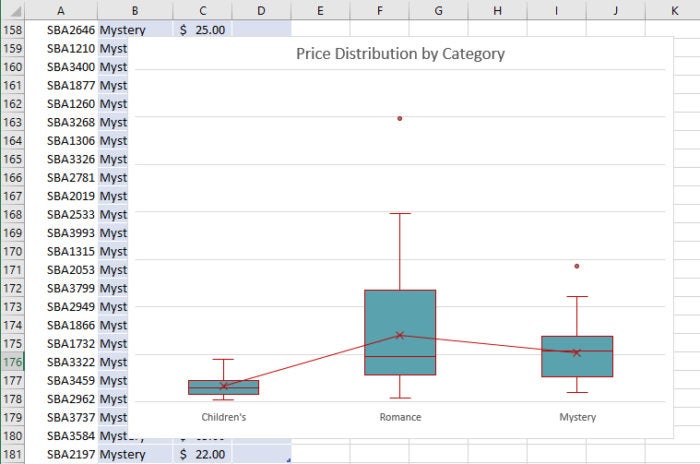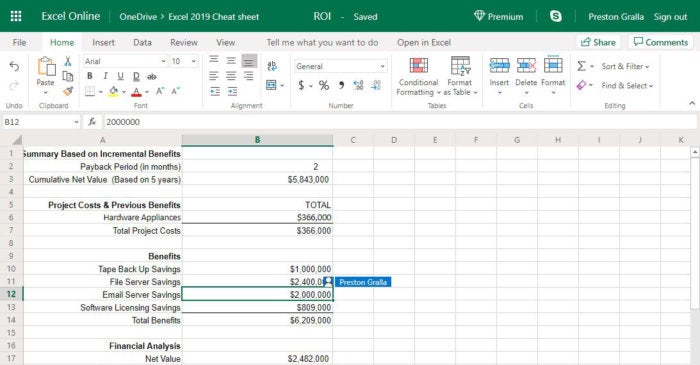Google Sheets and Microsoft Excel are the two best-known spreadsheet applications available today. Both are polished and very useful — so much so that it’s easy to cling to the application you’re currently using without learning how the other has improved over the years. If you (or your business) chose one spreadsheet app and rejected the other years ago, there may be good reasons to reconsider.
To find out where Sheets and Excel stand today, both individually and compared to each other, I tested them by trying out the most common tasks users perform, including starting a new spreadsheet, inputting data and formulas, formatting cells, creating charts, adding extras such as data from external sources, and collaborating with others.
To test all that, I decided to create a typical spreadsheet that many business professionals might need to assemble: a budget tracker. I built one that tracked eight months of income and expenses for an imaginary company, including both results and projections.
Before I forget — there is one glaring difference between Sheets and Excel that should be mentioned: price. Although Google Sheets is part of Google’s licensed G Suite package for businesses, it remains free for individual use. Excel is available as part of Microsoft Office, which has a variety of different iterations for personal or business use and is available as either an annual Microsoft 365 or Office 365 subscription or as a one-time purchase (what Microsoft calls the “perpetual” version of Office). Individuals can use the online version of Excel for free, but its functionality isn’t as robust as the desktop client’s.
This review focuses on the Excel desktop application for Windows in Microsoft 365/Office 365. Individuals and businesses who use the perpetual version of Excel may not have all the features covered here. Because it’s a multiplatform world, I also tested Excel’s macOS desktop client, its web version, and its Android and iOS mobile apps. Google Sheets is web-based, so I used it in my Edge and Chrome browsers; Google also offers Sheets apps for Android and iOS, so I tested those as well.
Creating a spreadsheet
Perhaps what’s most important about a spreadsheet is how easy it is to create one, and then to input data and formulas. How the spreadsheet looks is important as well, especially if you use it to present data to others. So I began by looking for a usable, editable template I could turn to my purpose. Then I edited it, input the data, and added and tweaked formulas. If no suitable template was available, I started from scratch.
Google Sheets
If you’re looking for a great selection of templates, Google Sheets isn’t the place to go. I found a modest 28 templates — period. Considering that Excel has 79 templates for budgets alone, Google Sheets’ pickings are pretty slim.
Google had only a single business budget available, named “Annual business budget” and created by Intuit QuickBooks. At first glance, it looked ideal for my task. It has separate tabs for income, expenses and a summary. For each tab, I would only need to make edits to the categories. However, as I examined it, I realized it had no way of tracking estimated versus actual spending. And customizing the template was extremely difficult: There were so many internal links to formulas and calculations that tracking them down and editing them seemed almost impossible. So I finally abandoned the template and instead started from scratch.
It was an easy but time-consuming process. Formulas are available via Insert > Function, or they can be input by hand. For a full list of what’s available, there is a Google page titled Google Sheets function list. You can also get the list within Sheets via Insert > Function > All.
Google Sheets doesn’t offer as many tools for dressing up your spreadsheets as does Microsoft Excel. Excel has hundreds of fonts and font variants available; Google has 33. Excel has many pre-set ways of formatting cells with color, text headings and more; Google has only the most basic of tools. The end result: Google Sheets spreadsheets look basic and bare-bones.
Sheets does do a good job of importing spreadsheets from Excel. Simply upload the spreadsheet and open it in Sheets. In my admittedly straightforward spreadsheets, formulas, charts and formatting came through without problems, including from the Excel spreadsheet I created from a template for this story.
Microsoft Excel
When it comes to budget templates, Excel has an embarrassment of riches, whether it’s a business budget or a special-purpose budget, such as for a marketing event. There’s a good chance that you’ll find one that fits what you’re looking for and that can be easily edited.
When you create a new spreadsheet, you are presented with a list of 25 templates, including several for a variety of budgets. And that’s just a small selection of what’s available — you can also browse or search from within Excel through Microsoft’s collection of thousands of online templates. I searched using the term “budget” and found 79. When I clicked each template, I got more details, including its purpose, what it’s suited for and a snapshot of a sample spreadsheet.
When I found one perfect for my budget, I downloaded, saved and named it. And within a few minutes I had a well-designed spreadsheet, ready to go.
The template included not just budget categories, such as operating expenses, personnel expenses and income, but also sample data, working formulas and very nicely formatted headings and text, ideal for presentations.
Not that I could just start entering data. I had to do some editing first, because I wanted to create a month-by-month running report about each month’s estimated versus actual spending, and this template had only one month in it. And, of course, my categories for income and spending were different from the template’s.
It was easy enough to do by renaming some categories and deleting others. Especially useful was the fact that the formulas were intelligent enough to adjust themselves when I deleted a category. For example, when I deleted a category called Asset Sales from the Income section, Excel automatically deleted the Asset Sales section of the formula that calculated total income. I didn’t have to make manual adjustments to the formula. I also added data and formulas for a new section called Net Income that would subtract total operating expenses and personnel expenses from income — one that was important to me but surprisingly not in the template.
Even though the template’s headings and text were beautifully formatted, I tried changing them, just to check out Excel’s formatting capabilities. Excel shines here: The Home tab in the Ribbon offers great tools for formatting text by changing fonts and their attributes, as well as for adding colors to cells.
I then copied the first monthly budget I had created by clicking its tab, selecting Move or Copy from the screen that appeared (making sure to check the Create a copy box) and then clicking OK. I did this several times to make several copies, then renamed each new tab so it represented a month: January, February, March, April, May, June and July. Then I went into each tab and changed the data to fit the appropriate month.
Voila! With only a little effort, I had built a handsome-looking eight-month budget detailing expenses, income and net income, and comparing all of that to projections.
Creating a spreadsheet: Bottom line
Microsoft Excel is worlds ahead of Google Sheets when it comes to template selection and tools for cell and text formatting. If how a spreadsheet looks is important to you, the choice is clear: pick Microsoft Excel. With Google, you’ve got only the basics. However, for inserting formulas, there’s no real difference between the two.
Inserting charts
Since charts are one of the best ways to clarify the meaning of data, I created a variety of them for my test budget: Pie charts to show categories of income and spending, line charts to show income and other data over time, and bar charts to compare categories for a single month.
Both Sheets and Excel offer additional data-visualization features such as pivot tables, which help you find and display underlying relationships between data. But this article focuses on charts, the most widely used and accessible data visualization tool.
Google Sheets
Google Sheets doesn’t quite have Excel’s chart-making prowess, but it still does quite a good job. The easiest way to create a chart is to select your data, then select Insert > Chart from the menu at the top of the screen. Sheets takes its best guess as to what kind of chart you want to create, and inserts it. It also opens up the Chart editor in the right pane, so that you can change the chart type and customize and edit the chart.
I found that most of the time, Sheets took the right guess and created the kind of chart I wanted, although it had a tendency to default to bar charts too frequently, even when a pie chart was the better choice. Still, it guessed right often enough, which made creating charts a breeze.
The Chart editor’s Setup and Customize tabs across its top make it easy to change your chart type, and edit and customize the chart. On the Setup tab you can use the Chart type drop-down to select a different chart type. It’s helpful that each chart type has a small thumbnail next to it, so you can see the kind of chart you’ll create. However, the thumbnails don’t use the data you’ve highlighted to create your chart, so you can’t get a preview of how your chart will look when you choose any type. As you’ll see in the next section, Excel does this, and it makes choosing chart types much easier.
As for creating a chart without selecting data first, it’s simple to do. Insert your cursor into a cell that is part of or contiguous to a row or column of data, and Charts assumes you want to create a chart using the nearby data. It then acts as if you had selected the data yourself, and takes a guess at the chart type, and you create the chart just as if you had selected the data. The only time I had an issue with this is when I created charts in complex spreadsheets, because Sheets sometimes was confused about what data I wanted to use.
Once you’ve inserted the chart, Google Sheets lets you change and customize it by right-clicking inside to do things such as changing the legend, title, axes, chart type or color. But those basic edits don’t approach the wealth of Excel’s considerable layout and design options — for example, you can’t choose many different layouts, and you don’t get as many formatting options or color choices. You can also double-click the chart to bring up the Chart editor, where you can make even more changes, including changing the chart type, and using many more options to customize the way the chart looks.
Google Sheets does have a large selection of charts, including not only the common pie, line, bar, area and column charts, but more esoteric ones as well, like radar, waterfall and histogram. However, there’s no easy way to create a sparkline chart, which inserts very simple line, column or win/loss charts into a single spreadsheet cell. It’s not available from the Chart editor as a chart type. Instead, you’ll have to use complex syntax, like this: SPARKLINE(A1:A5, {"charttype","column"; "axis", true; "axiscolor", "red"}) It’s quite easy to create sparklines in Excel, just one more example of the way in which Excel has superior chart-making capabilities.
Microsoft Excel
Creating charts in Excel is simplicity itself. The fastest way is to highlight the data you want to chart, and from the Ribbon’s Insert tab choose Recommended Charts. Excel then shows you thumbnails of the types of charts that are most suitable for the data you’ve chosen. The thumbnails use the data you’ve highlighted, so you can see precisely how the chart will look. Scroll through the recommended charts, click the one you want to use, and it gets created. It’s that simple. I created half-a-dozen charts and found the recommendations were always on target.
You don’t have to stick with the recommendations, though. If you haven't found an appropriate chart type after you highlight the chart data and choose Insert > Recommended Charts, you can click on All Charts and scroll through Excel’s vast selection.
Excel has 17 different chart types, including more popular ones such as column, line, pie, bar and area; more complex ones such as radar, surface and histogram; and some that are known mainly to data professionals, like box & whisker. And many chart types have multiple subtypes — for example, among the bar charts you'll find clustered bar, stacked bar, etc., and each of those has two variations.
The upshot? It's highly unlikely that Excel won't offer the chart type you want to use. (For more information about some new chart types available in Excel, see our “Excel for Office 365 cheat sheet.”)
As with the recommended charts, the thumbnails in All Charts use your data, so you get a preview of the chart you’re going to create. You can also simply highlight your data, select the Insert tab, click the down arrow next to the chart type you want to create (pie, line, bar and so on), then choose the precise chart you want from the charts that display.
Note that you don’t have to highlight data before creating a chart. From the Ribbon’s Insert menu, you can choose a chart type you want to create, and after the chart is inserted into the spreadsheet using default data, you can right-click the chart and choose Select Data. From there, you select the data you want to include from your spreadsheet.
Once you’ve created a chart, you get countless options for editing and customizing it, or for changing the chart type. Right-click the chart to select different data for the chart, format the chart and add borders or fills, etc. Click the chart and then go to the Design tab and you get far more capabilities, such as choosing variants of the basic design or changing colors.
Excel also creates what are called Sparkline charts, which insert very simple line, column or win/loss charts into a single spreadsheet cell. Sparklines are great for quickly showing trends graphically in a compact way — in my instance, showing data such as net income and total expenses over time. To create a Sparkline, you click in the cell where you want to insert it, choose the type of Sparkline you want to create from the Insert menu, then select the data you want to chart.
In short, Excel is a superb chart-creator, mixing ease of use with almost infinite customization and the intelligence to help you choose the right chart for best presenting your information.
Charts: Bottom line
Excel wins here. Microsoft’s tool makes it easier and less confusing to create charts, and you have far more options for changing the design, layout and colors.
Adding extras
Sometimes you want more than just basic charts and data. You might want to dress your spreadsheet up with pictures, links to external data, special charts and more. So after I created my budget, I checked out Google Sheets and Excel and for the extras they offer. Here’s what I found.
Google Sheets
Google Sheets offers a superb extra that does a lot more than make a spreadsheet or report look prettier. Google Forms lets you easily create forms to get feedback on the data, the format or the presentation — in fact, on anything. Although Forms is available as a separate service from Google, you can use it to attach a form to a spreadsheet. As people respond to the form, their responses are recorded to the spreadsheet.
To start a form from within Sheets, you select Insert > Form, and you’re sent to a new page that lets you create a questionnaire using several formats, including multiple choice, checkboxes, freeform text entry and more. You can add graphics and videos, add the date and time, require that questions be answered or not, and so on.
Once the form is done, it doesn’t live in the spreadsheet itself. Instead, you send the form via email (you can either send a link or the form itself) to those you’re soliciting feedback from. They fill out the form, and the information is tabulated and the results charted on a page in your spreadsheet that only you have access to.
In addition to Google Forms, Sheets has a handful of ways to dress up the spreadsheet. You can insert images from your computer, your Google Drive, a camera attached to your computer, or the web. Unlike Excel, however, Sheets has no image-editing tools.
There’s also a library of add-on tools (choose Add-ons > Get add-ons), but I found little there for dressing up spreadsheets.
Microsoft Excel
Excel has plenty of those extras for anyone looking to make their spreadsheet come alive, ranging from unique charts and graphs to photo tools, links to external data and more.
My budget report included a section about the sales staff’s monthly sales. I decided to try Excel’s “People Graph” (accessed via the Insert tab in the Ribbon), which lets you create charts using graphics and themes designed for data having to do with people. You access it via the Insert tab on the Ribbon I used it to create a bar graph showing how much in sales each member of the staff booked for a single month. The results are eye-popping visuals that can add oomph to any spreadsheet.To create a People Graph, go to the Ribbon’s Insert tab; in the Add-ins section, click the People Graph button, an icon of a person in front of horizontal lines. You’ll have to agree to install an add-in. After a moment or two, it launches. Click the Data button on the upper-right of the chart, fill in the title, and click Select your data. Then click Create, and the app inserts a vivid, somewhat customizable chart. A Settings button lets you change the layout, graphics, colors and so on.
Keep in mind, though, that the customizations are limited when compared to other Excel charts. Also, at first you may think you can’t move the graph after you create it. But if you fiddle around a bit, you’ll be able to do it — move your cursor to the edge until the cursor looks like a cross, and then move the graph.
Another add-in, Bing Maps, lets you layer data on top of a map. Like People Graph, it’s available directly on the Ribbon’s Insert tab; its button displays Bing’s stylized “b” logo. I wanted to use it to show how much income was generated for my business in a specific month, by location. It took me several tries using it to get it right. It’s best to first select the data you want to chart, and then click the Bing Maps button. Even then, though, I had to do some extra work to get it right.
The add-in only works if the first column has the location data. So I had to redo the data on the spreadsheet. Once I did, it correctly mapped the data, but not in a particularly useful way. It showed all the locations of my business as circles on a map, but nothing more. To see the sales figures, I had to click each individual circle. It would have been much more useful to have bars on each location, representing the sales at that location.
You move the Bing Maps chart the same way you move the People Graph.
There are plenty of other things Excel offers for dressing up reports, though. I wanted to add photos, so I chose Insert > Pictures, which lets you choose from pictures on your computer, online pictures, and stock images. Stock images has many free, high-quality images you can use, along with a search box for finding them easily. In addition to photos, you’ll find icons and other types of art.
Although the images are high-quality and there are many of them, you’ll get a much larger selection if you choose to find online pictures. When you do that, you’re sent to a screen that lets you search through Bing images. I tried multiple searches to see what I could add. Whether it was oil wells, snakes, robots or anything else I tried, I found many usable images, all of which were tagged with the Creative Commons license for reuse. (You can also expand the search by looking for all images, not just those with a Creative Commons license.) You can also insert your own photos in the same way, by choosing Insert > Pictures and navigating to the image you want to use.
Whether you’re adding an online image or your own, inserting it in the spreadsheet is simple: Click it, then click Insert. You can also edit the image in multiple ways, including basic photo editing such as color correction and adding artistic effects, adding borders and more. To do that, click the photo, and a Picture Tools tab appears in the Ribbon with a variety of photo editing tools.
Next, I decided I wanted to insert stock quotes into the report that would update on a constant basis. That capability isn’t built directly into Excel, but is available for free with the Stock Connector add-in from the Microsoft Store. I tried it with a couple of stocks, and it updated every 15 minutes.
There are many other features you can add that are available from the Data tab, including live data from SQL databases, tables on the web, and other sources.
You can also use drawing tools, available from Insert > Smart Art. And you can insert icons (select Insert > Icons), as well shapes you can use for flowcharts and other purposes (select Insert > Shapes).
In short, if you’re looking to dress up spreadsheets and reports, Excel is a vast, useful universe – although you might find some extras more useful than others.
Extras: Bottom line
If you’re looking to gather feedback about your spreadsheet, Google wins this round by a mile. Google Forms is an exceptionally useful tool for quickly and easily gathering feedback. All the data collection is automatically done for you and tabulated on tabs on your worksheets.
For everything else, though, Excel far outshines Sheets. It has a better selection of images as well as excellent image editing tools, something Google lacks. Excel also has a number of other features that can add value to a spreadsheet, although some — such as Bing Maps — still need work.